Take one last look at the movie you've produced in Apple iMovie: If your movie is ready to go, you can share it to with an audience, in a suitable format for the device you'll use to view it. The iMovie Share menu gives you several options: iTunes: Select this option if you plan on. If you have an iCloud account set up, then you can also save your videos to iCloud Drive and then download then to your computer. To save iMovie videos to the photo library, open 'iMovie' on your iPhone and tap video clip which you want to save from the 'Projects' browser or 'Theater'. Tap 'Share' button and then tap 'Save Video' button. When you have cropped your video, tap on the save icon at the top-right corner to save the changes you have made. The video will autoplay on your screen. Tap on the Save button at the top to save the video to your Photos app.
If you want to remove certain parts from your videos, you can trim down your video on your iPhone itself. This guide tells you how to cut a video in the iMovie app on your iPhone. Read on to learn more.
iPhone Video Editing Tips
How To Use Imovie Mac
iMovie is a fantastic free tool to edit videos on both iOS and Mac based machines. Whether you have an iPhone, an iPad, or even a MacBook Pro, you can use the iMovie app to add effects and basically edit your video files. The app has a number of features to offer and one of them lets you cut your videos.
The cut feature allows you to crop out the parts in your videos that you do not want. That way, you can keep the unwanted stuff out of your videos and let the focus be on the objects that you actually want to highlight in your videos. Cropping or cutting a video in iMovie on an iPhone is pretty easy and you can do it with even more ease by using our step by step guide given below.
Further Reading:
How to Add Music to iMovie on iPhone >
How to Use iMovie on iPhone/iPad >
Part 1: Can You Crop a Video on iPhone?
The first thing you will want to know is if it is actually possible to crop a video on an iPhone. By default, there is no option on your iPhone to let you crop out the parts in your videos.
However, you can load-up the free iMovie app from the App Store and use it to crop your videos. iMovie's crop feature adds support for cropping videos to your iPhone and it is a really easy way to do the task.
Part 2: How to Crop a Video on iPhone with iMovie
Now that you have learned what cropping is and if it is possible on an iPhone, you will want to know how to crop a video in iMovie on your iPhone. Using the crop tool in iMovie is extremely easy, and once you do it at least once, you will find using it even easier. It is just a matter of tapping an option and your video gets cropped to your chosen position.
As you use the tool more and more, you will be able to crop your videos at an even faster rate. The following is how you go about removing unwanted parts from your videos in iMovie on an iPhone.
1. The first thing you will want to do is create a new project in the iMovie app on your iPhone. To do it, launch the app, make sure you are inside the Projects tab, and tap on Create Project.
2. It will ask you to choose a type for your project. You want to select the one that says Movie as it offers more editing options in the app and is more suitable for a task like yours.
Movie as Project Type in iMovie
3. You will then be asked to choose the video you would like to crop on your iPhone. Select the video from your albums and then tap on Create Movie at the bottom. It will begin the project.
4. Your video should now be available in the timeline. Tap on your video and then tap on the magnifying glass icon located at the top-right corner of your screen.

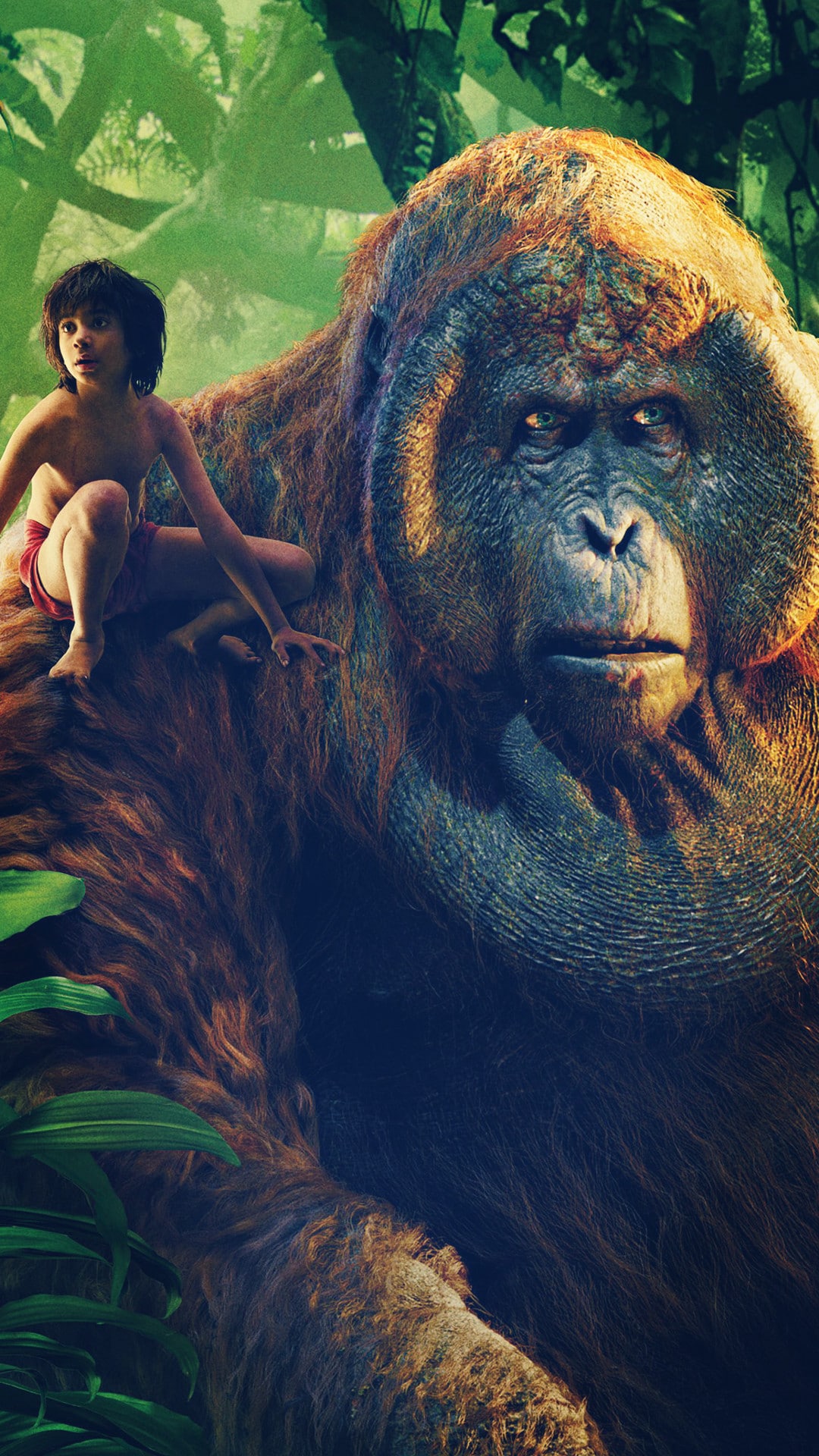
iSkysoft Toolbox – Recover (iOS)
5. You can now pinch to zoom in the video. This will crop out all the parts that are not part of your zoomed in video. Play around with it until you get to the perfect point where you want to be.
6. You can tap on the play icon to play the preview of your video. This will help you decide if your video is ready or if it needs further cropping. When you are done, tap on Done at the top-left corner to save the changes.
That is all there is to cropping a video in the iMovie app on an iPhone. Your saved video file should be available in the Photos app on your iPhone.
Part 3: Crop Videos on iPhone with Video Crop
If for some reason you do not wish to use iMovie to crop your videos, you will be glad to know it is not the only way. There are a number of apps that offer the ability to cut videos and we show you how to use one of those to do your task.
Video Crop is a free app available on the official iOS App Store that lets you crop and resize videos on your iPhone. You can use it to crop an unlimited number of videos on your iOS device with ease.
1. Launch the App Store on your iPhone, search for Video Crop, and install the app on your device.
Add Youtube Video To Imovie
2. When the app is installed, launch it from the springboard of your iPhone.
3. On the first screen of the app, tap on the crop icon to begin cropping your videos.
Use Video Crop to Crop Videos on iPhone
4. Allow the app to access the videos available on your iPhone. Then, select the video you would like to crop on your iPhone.
5. The video will open in the app for editing. You will find draggable icons at all four corners of the video. Use these to crop your video as you want.
How To Save Imovie Project
6. When you have cropped your video, tap on the save icon at the top-right corner to save the changes you have made.
7. The video will autoplay on your screen. Tap on the Save button at the top to save the video to your Photos app. That is how you use Video Crop to crop videos on your iPhone.
Save the Cropped Video on iPhone
The Bottom Line
If your videos contain some of the unwanted objects, you can crop them off using either iMovie or Video Crop on your iPhone. The above guide should walk you through the steps on how to use these apps to cut your videos on your device.
More Related Articles
Product-related questions? Contact Our Support Team to Get Quick Solution >
