If you are someone who is too much concerned about the privacy and doesn't want Google Chrome to remember your browser history, there's a way for you to do that — Incognito Mode. But you have to manually open the Incognito mode after you open the Chrome browser.
- Install Chrome On Windows 10
- How To Open Chrome In Run Command
- How To Launch Google Chrome
- How To Open Chrome Browser
In this guide, we'll show you a step by step process of how you can make Google Chrome open in Incognito Mode by default on Windows 10 operating system.
Incognito is a private browsing mode in which the browser doesn't locally store the browsing history, cookies, site data or any other such information of user sessions. Every session data gets cleared when you close the Chrome windows.
Look for Google Chrome. Right click on it and choose End task. Reopen Google Chrome. Restart Your Device. How to restart Windows 10 computer: Click on the Start button. Click on the Power icon. How To Fix Chrome Screen Flickering Issue On Windows 10? Facebook; Twitter; Linkedin; Reddit. Go to Shortcut of chrome Right-click on it Open File Location. You can also open the Chrome folder by navigating to: Computer C: Program Files (x86) Google Chrome Application OR. C: Program Files Google Chrome Application If it is 32 bit OS. Check whether you have 32 or 64 bit OS. This may also in –. Get more done with the new Google Chrome. A more simple, secure, and faster web browser than ever, with Google's smarts built-in. Step 1: Press CTRL+SHIFT+ESC to open the task manager. Step 2: Search for chrome.exe extension process in task manager. Step 3: Right click on it and click End Task. Step 4: Once it is done then try to open the chrome by double clicking on the chrome icon.
How to automatically open Chrome in Incognito Mode every time in Windows 10
To make Chrome open in Incognito mode by default, we'll be making some changes to the command line shortcut through which the browser launches. While it may sound difficult and complex, it's actually not.
Step 1: First of all, you'll need to locate the Chrome browser on your device. You can find it in the Start Menu or Desktop or on Taskbar. Once you find it, right-click on the icon.
Step 2: In the right-click context menu, click on the 'Properties'.
Step 3: A Properties window for the shortcut appears. In the 'Shortcut' tab, locate the 'Target' text field. Now, at the end of the line that reads 'C:Program Files (x86)GoogleChromeApplicationchrome.exe.', add this — '-incognito' without the quotation marks.
Step 4: After that, click on the 'Apply' button. You might get a warning but just ignore that and click on 'OK' or 'Continue'.
Now, every time you open the Chrome browser using that shortcut, the browser will automatically open in the Incognito Mode.
If you want to disable this and open Chrome normally, just repeat the above steps and remove the '-incognito' and apply the changes.
You can also check out more guides related to Windows 10 and Chromebook.
It is obvious that Google Chrome is one of the most popular web browsers over the world. Although the majority of users phrase Google Chrome as a high-speed, stable and credible browser, it doesn't mean that Google Chrome won't go wrong under no circumstances. Sometimes it will freeze, crash or stop responding. What to do if Google Chrome is not responding in Windows 10? If you are puzzled by this issue, 6 solutions are listed below for you to settle this problem.
Solution 1: Clear Browsing History, Cache and Cookies from Google
If there is overburdened browsing data in your Google Chrome, this may lead to some problems with your browser such as running slowly or stopping responding. So when Google Chrome keeps not responding in Windows 10, you can clear the browsing history, cache and cookies for your browser.

Step 1: Run your Google Chrome first of all.
Step 2: Tap the three vertical points on the top right of the interface, select the option of More toolsfrom the menu, and then choose Clear browsing data.
Step 3: When you come to the Clear browsing data panel, go to the tab of Basic or Advanced, select a Time range, tick the data that need to be cleared, and then click Clear data.
Then relaunch your Google Chrome browser and see if problems with Google Chrome not responding have been fixed.
Solution 2: Allow Google Chrome through Windows Defender Firewall
You can try to allow Google Chrome through Windows Defender Firewall in order to solve the error of Google not responding in Windows 10.
Install Chrome On Windows 10
Step 1: Press the key of Windows and R at the same time, enter control firewall.cpl in the blank and click OK to run it.
Step 2: Select the option of Allow an app or feature through Windows Defender Firewall on the left panel.
Step 3: Tap Change settings, make sure all the boxes of Google Chrome are ticked and then click OK. Now reopen the Google Chrome to check the results.
How To Open Chrome In Run Command
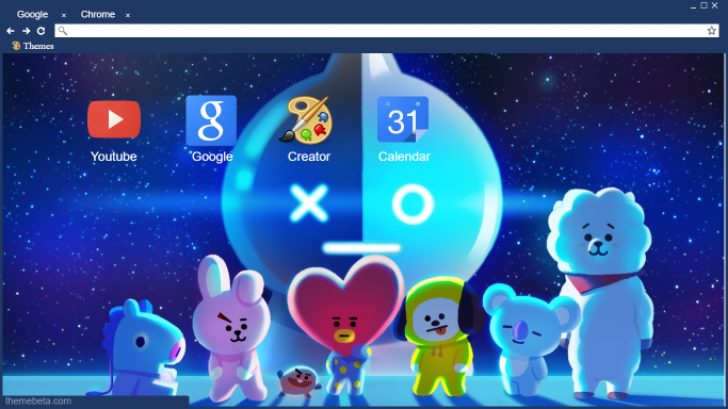
Step 1: Run your Google Chrome first of all.
Step 2: Tap the three vertical points on the top right of the interface, select the option of More toolsfrom the menu, and then choose Clear browsing data.
Step 3: When you come to the Clear browsing data panel, go to the tab of Basic or Advanced, select a Time range, tick the data that need to be cleared, and then click Clear data.
Then relaunch your Google Chrome browser and see if problems with Google Chrome not responding have been fixed.
Solution 2: Allow Google Chrome through Windows Defender Firewall
You can try to allow Google Chrome through Windows Defender Firewall in order to solve the error of Google not responding in Windows 10.
Install Chrome On Windows 10
Step 1: Press the key of Windows and R at the same time, enter control firewall.cpl in the blank and click OK to run it.
Step 2: Select the option of Allow an app or feature through Windows Defender Firewall on the left panel.
Step 3: Tap Change settings, make sure all the boxes of Google Chrome are ticked and then click OK. Now reopen the Google Chrome to check the results.
How To Open Chrome In Run Command
What if there is no Google Chrome in the list? Go to Change Settings>Allow another app, select Google Chrome and click Apply.
Solution 3: Check for Update or Reinstall Google Chrome
The reason why Google Chrome does not respond is various. You can attempt to resolve it by updating or reinstalling Google Chrome.
Step 1: After you open Google Chrome, go to the three vertical dots>Help>About Google Chrome.
Step 2: A new tab will appear. Google will detect whether there is an update available. If there is, it will be updated automatically. If no, you'd better uninstall your Google and reinstall it.
Step 3: After you update or reinstall your Google Chrome, you can see if the error still exists.
Solution 4: Restore Settings to Their Original Defaults
If you don't make it clear which part causes Google Chrome constantly not responding, you can choose to reset settings for your browser. How to do it?
How To Launch Google Chrome
Open your Google Chrome, go to Settings>Advanced>Reset and clean up, tap Restore settings to their original defaults and then click Reset settings.
How To Open Chrome Browser
Solution 5: Clear Your DNS Cache to Fix the Error
If Google Chrome gets freezing and not responding, try to clear the DNS cache to see if it helps.
Press Windows+X and choose Command Prompt (Admin) from the drop-down menu. Then Run the following commands one by one and tap the Enter button after each command:
- ipconfig /flushdns
- netsh winsock reset
Solution 6: Disable the Proxy Settings in Windows 10
Proxy is a way to protect your privacy online. However, sometimes it will cause Windows 10 Chrome not responding issue. So when you face this problem, you can disable Proxy settings according to the following guidance.
Step 1: Open Settings and choose Network & Internet from the menu.
Step 2: Click Proxy on the left panel and then disable Automatically detect settings on the right panel. Now check if the Google Chrome not responding issue has been fixed or not.
Related Articles:
